[一括展開]キャンペーンから展開する
サーベイの新規作成が完了したらキャンペーン機能を使い、一括送信することができます。
キャンペーンを利用することで、複数のリードや取引先責任者に対し、一括でサーベイを展開することができます。 送信スケジュール設定やリマインド設定も可能です。ここでは設定方法と、取消方法について解説します。
※サーベイを送信する場合は、サーベイ用に新規でキャンペーンを作成していただくことをお勧めしています。
キャンペーンの作成方法
Salesforceのヘルプページをご参照ください。
ただし、サーベイ用のキャンペーンでは、キャンペーン作成後以下[サーベイ用キャンペーンの設定]を必ず行ってください。
サーベイ用キャンペーンの設定
- SalesforceのRyple Surveyアプリを開きます。
- [キャンペーン]タブで、サーベイの送信用に新規作成したキャンペーンをクリックします。
- [RypleSurvey設定]で[Survey一括送信用]欄にある鉛筆マークをクリックします。
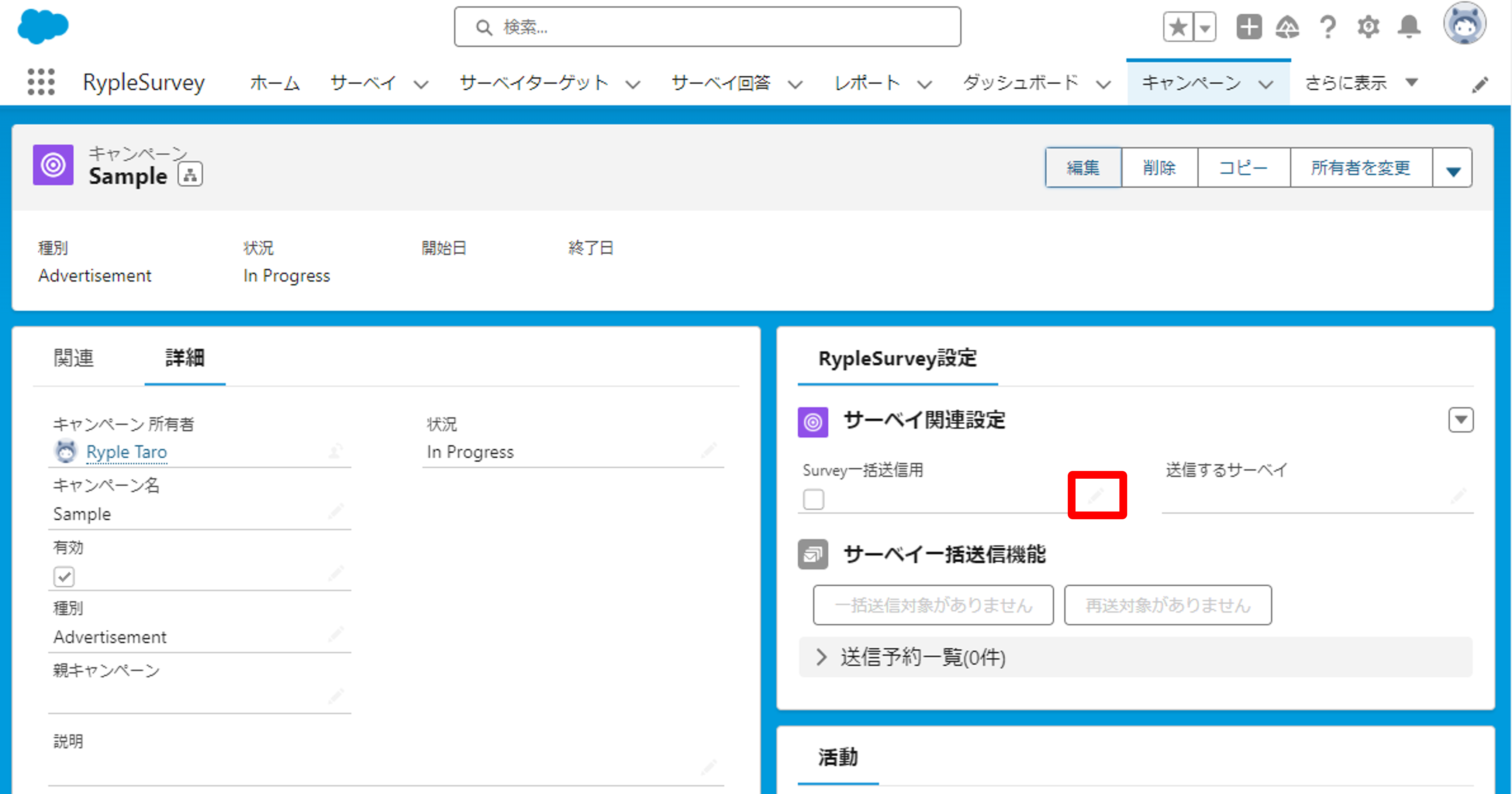
- [Survey一括送信用]にチェックを入れて、送信するサーベイを設定し、[保存]ボタンをクリックします。
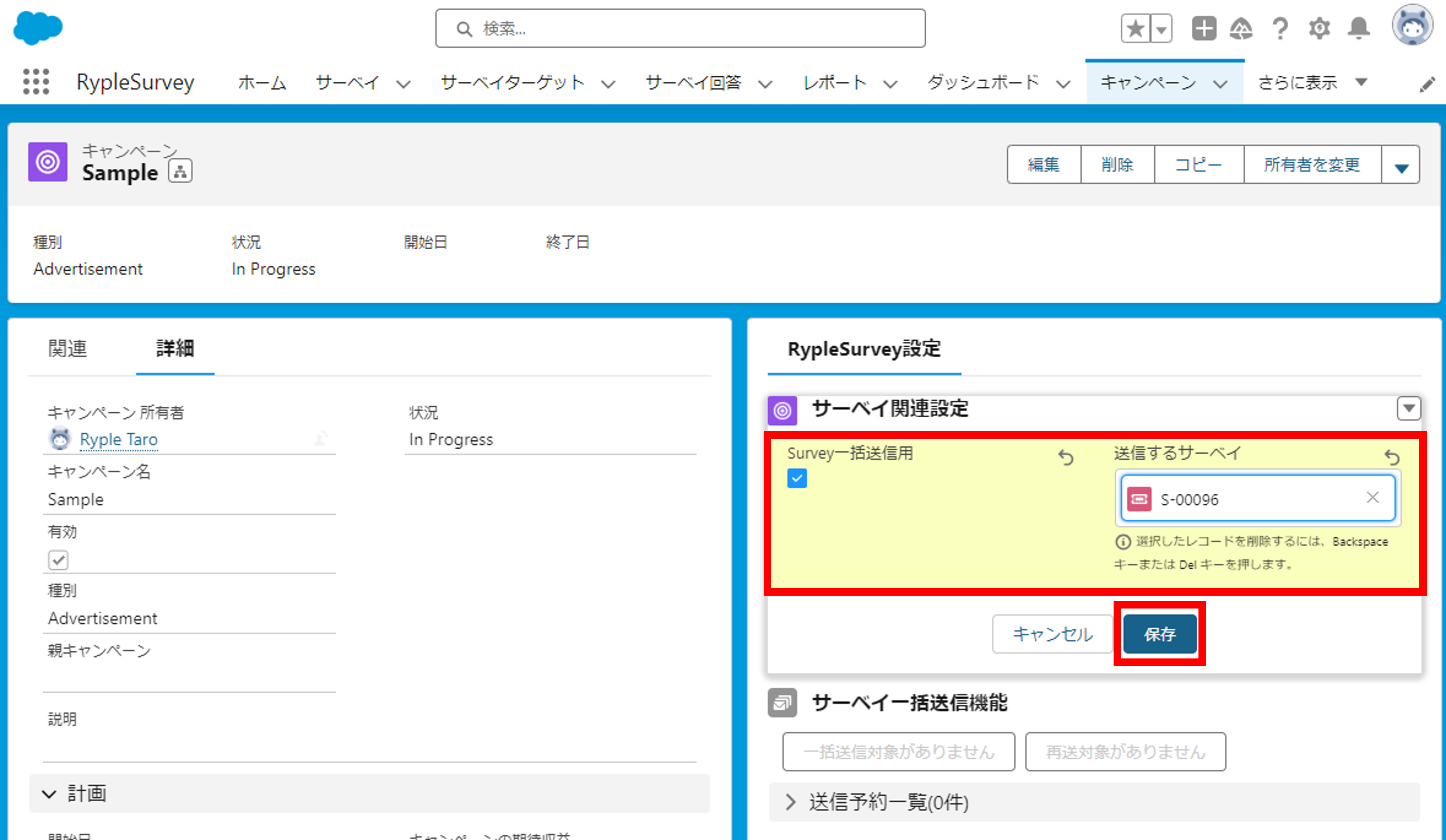
キャンペンメンバーの追加方法
Salesforceのヘルプページをご参照ください。
おすすめの追加方法は標準レポートおよびカスタムレポートからキャンペーンメンバーを追加です。リード、取引先責任者、および個人取引先の表形式、サマリー、およびマトリックスレポートから行うことで、すばやく簡単に追加できます。
注意)
キャンペンメンバー追加時に、[メンバーの状況]の選択項目が[新規・送信済み・開封済み・回答完了]であることを確認してください。もし、異なる項目が表示された場合、サーベイ用キャンペーンの設定が正しく完了していません。設定を行ってからキャンペーンメンバーの追加を行ってください。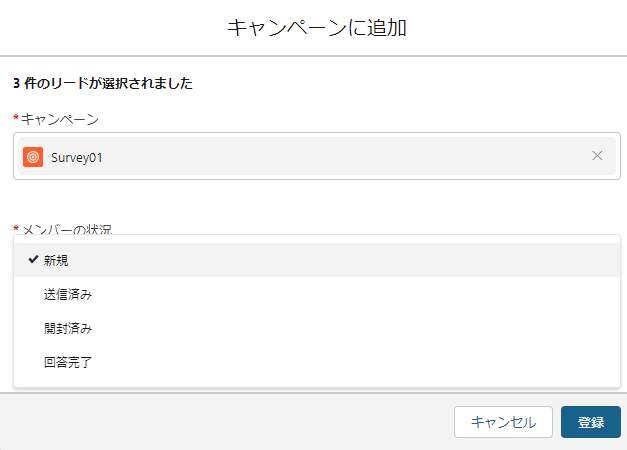
展開手順
- SalesforceのRyple Surveyアプリを開きます。
[キャンペーン]タブで、サーベイの送信に利用したいキャンペーンをクリックします。
※利用したいキャンペーンがない場合は、[新規]ボタンよりキャンペーンの新規作成を行ってください。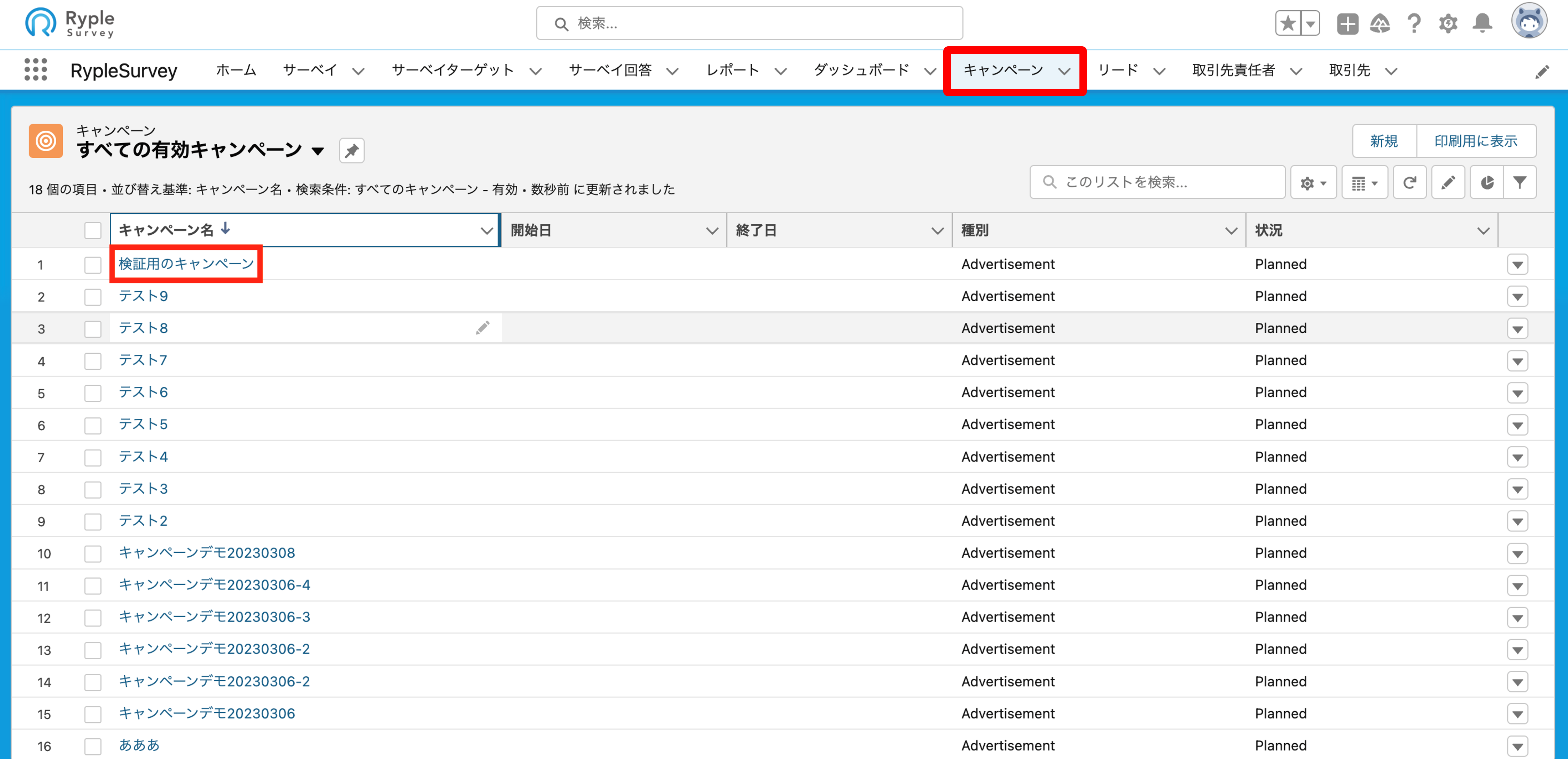
[RypleSurvey設定]で[Survey一括送信用]欄にある鉛筆マークをクリックします。
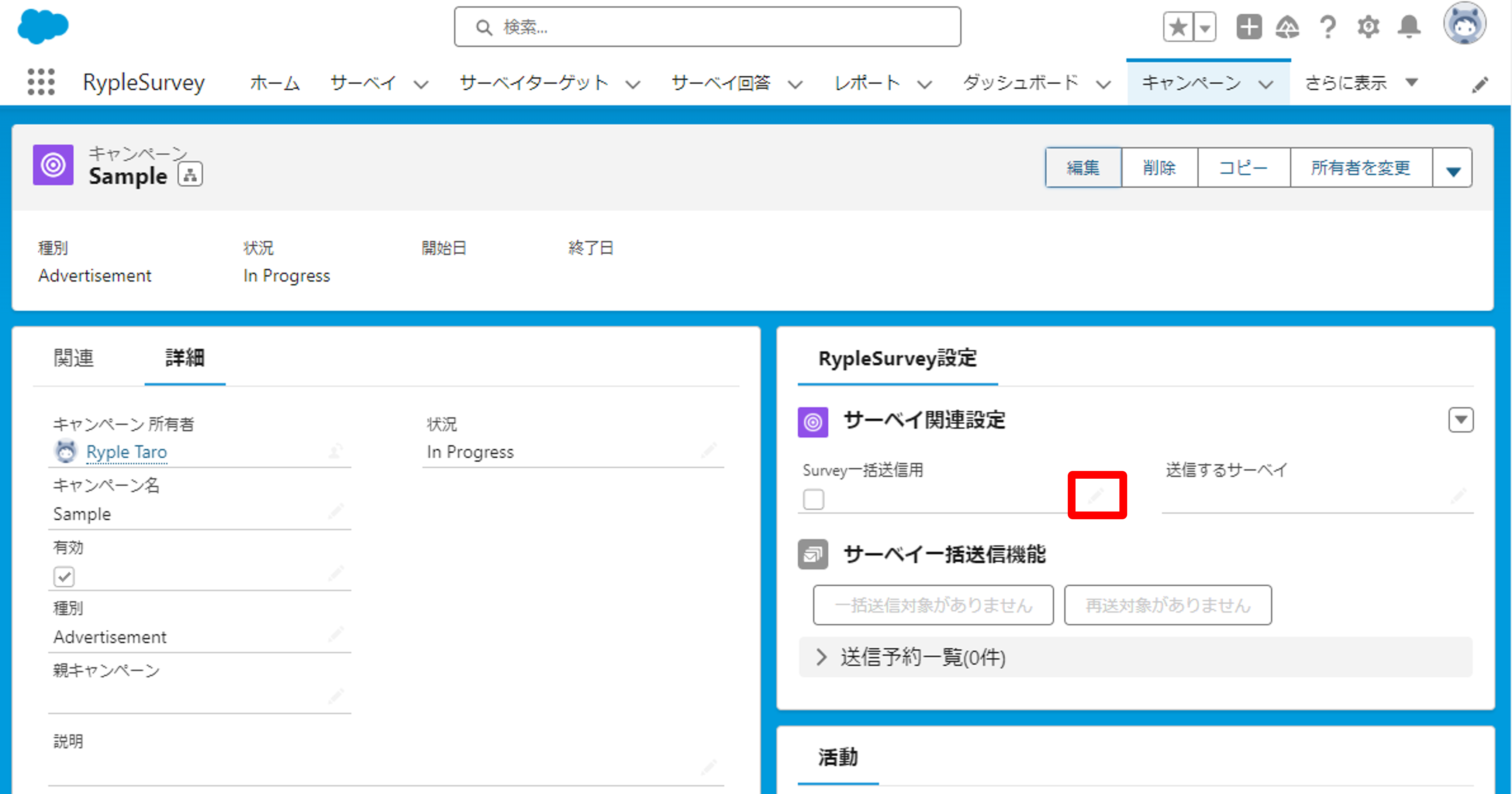
[Survey一括送信用]にチェックを入れて、送信するサーベイを設定し、[保存]ボタンをクリックします。
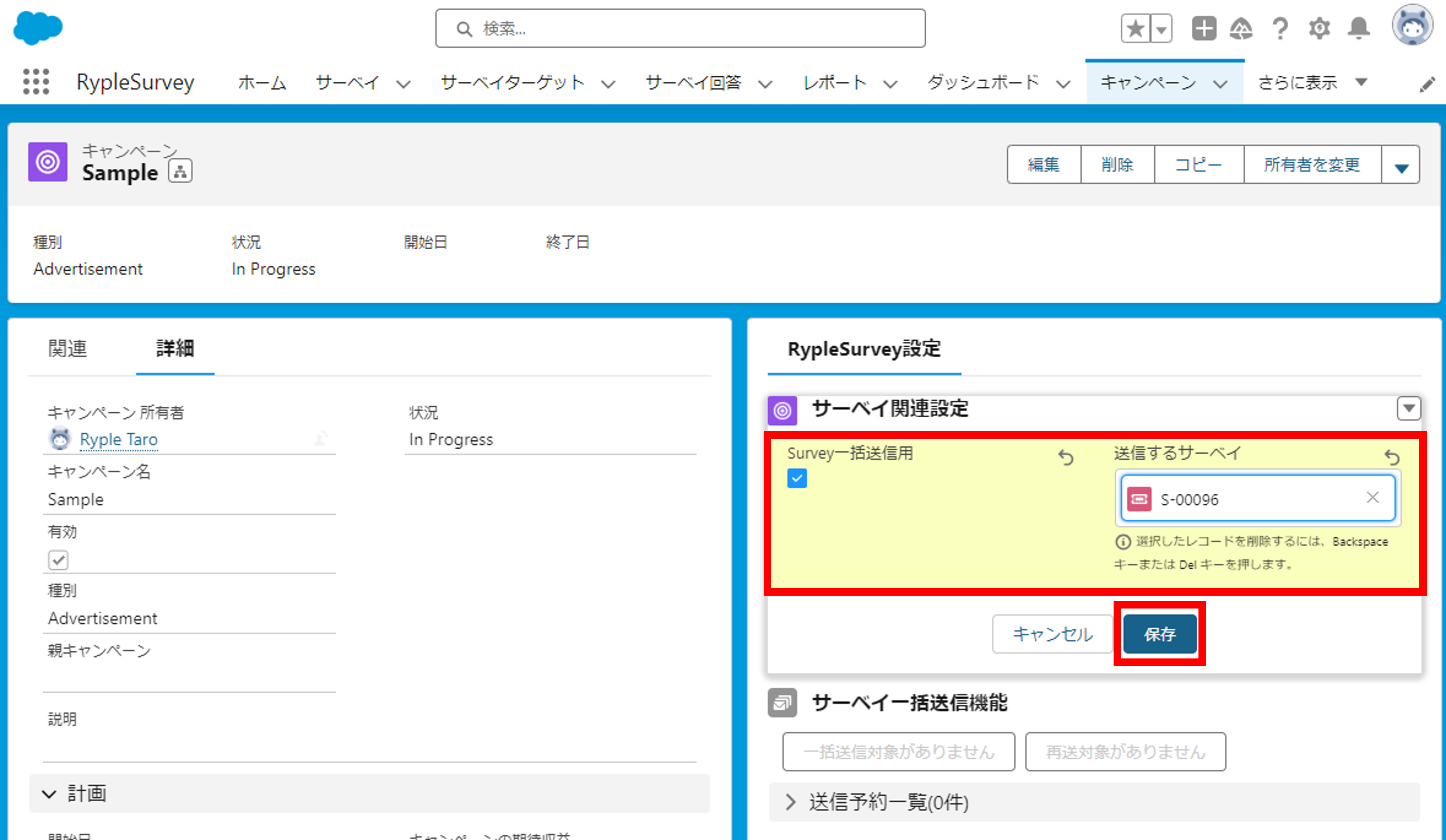
- ブラウザをリロード します。[サーベイメールを一括送信]ボタン が表示されるので、クリックします。
※[サーベイメールを一括送信]ボタンのカッコ内に表示されている数字は一括送信対象者数(=キャンペーンメンバー数)になります。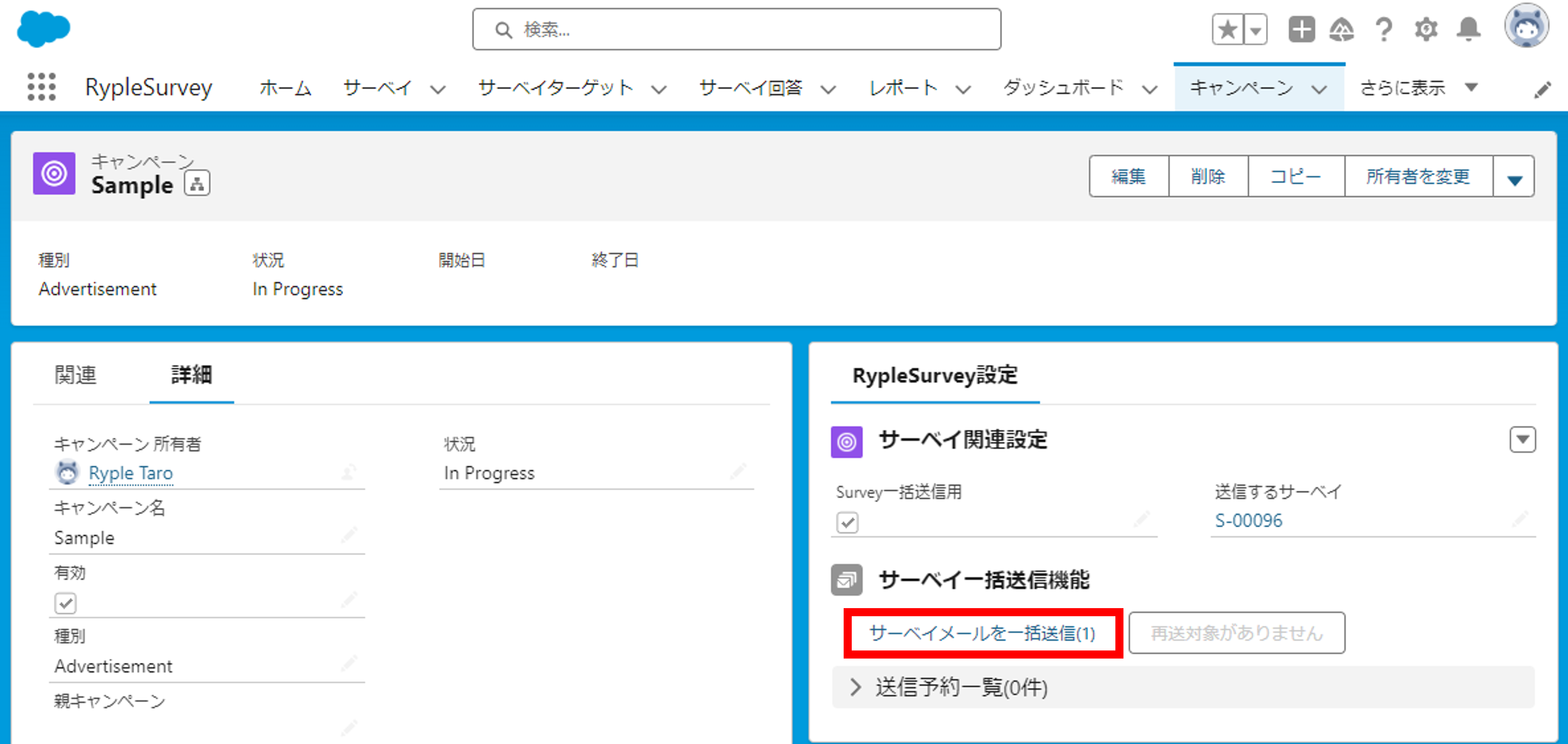
- [サーベイー括送信の確認]画面が表示されます。[送信スケジュール設定へ進む]ボタンをクリックします。
※メールの内容を変更したい場合は、[カスタムメール]をクリックし、編集を行ってください。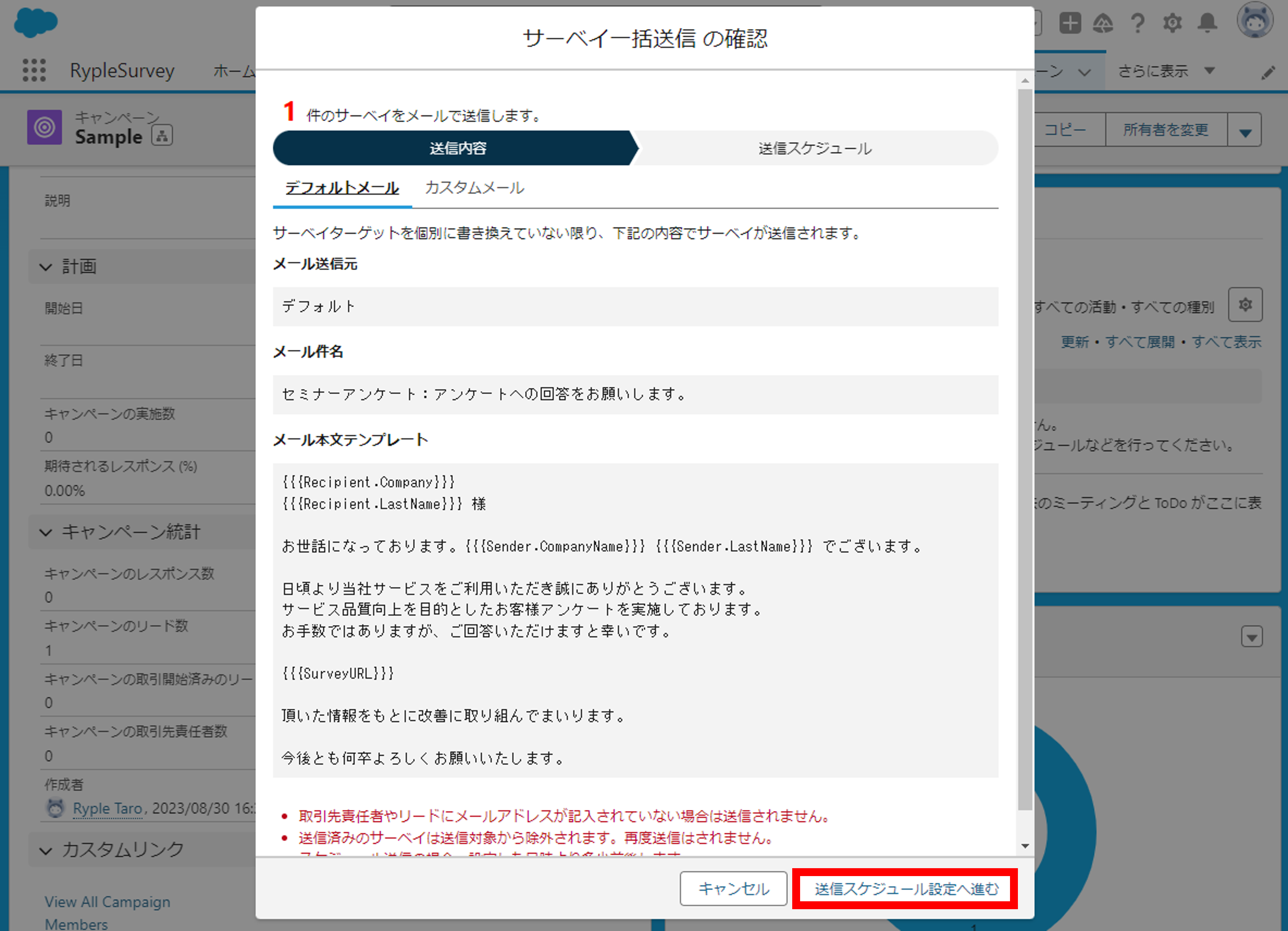
- 今すぐ送信するか、スケジュール送信か選択します。
7-1. 今すぐ送信を行いたい場合は、[今すぐ送信]を選択し、[デフォルトメールで今すぐ送信する]ボタンをクリックします。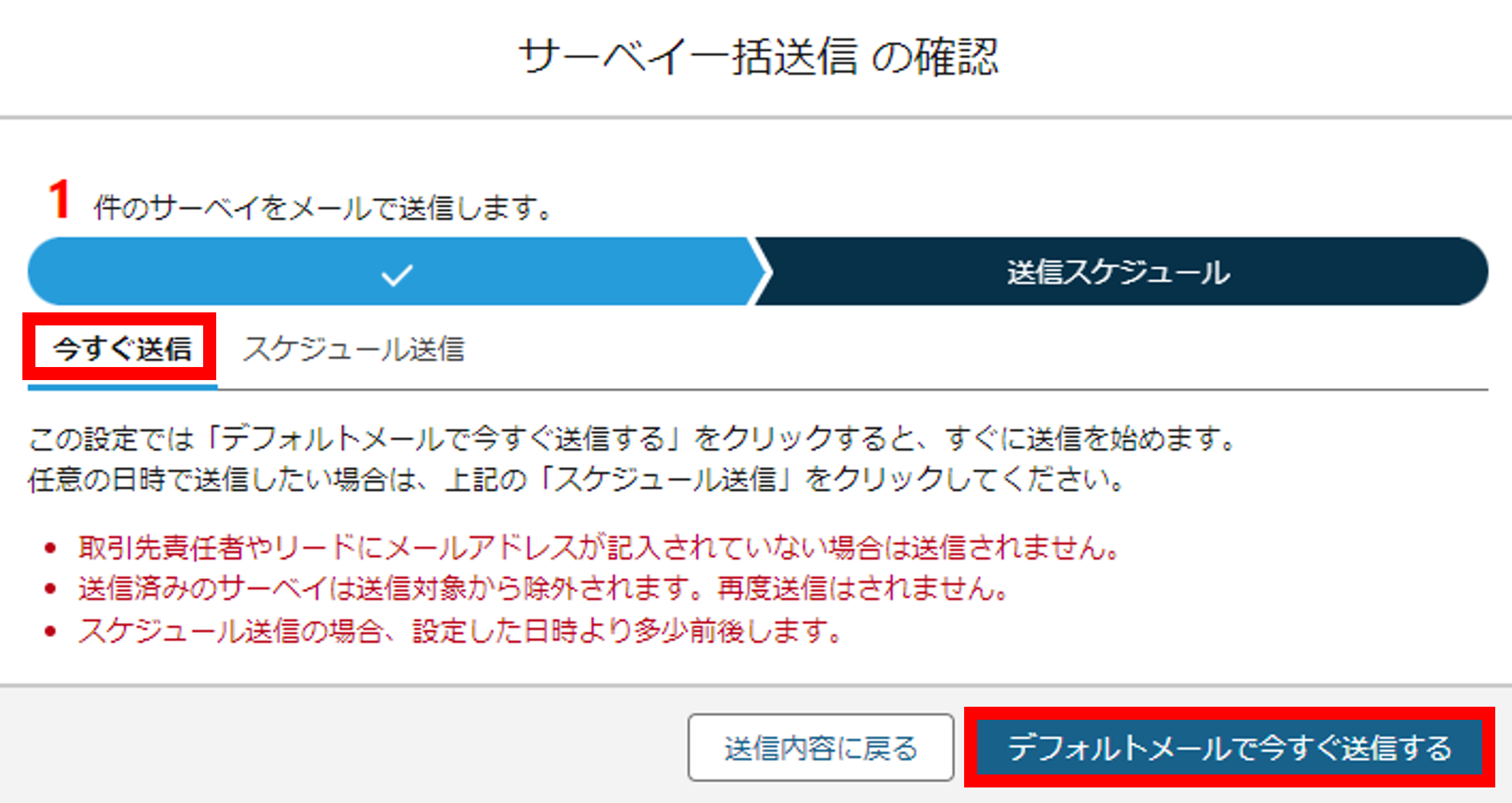
7-2. スケジュール送信を行いたい場合は、[スケジュール送信]を選択し、サーベイの送信日時(JST)の[日付]と[時間]を設定し、[デフォルトメールで指定した日時に送信する]ボタンをクリックします。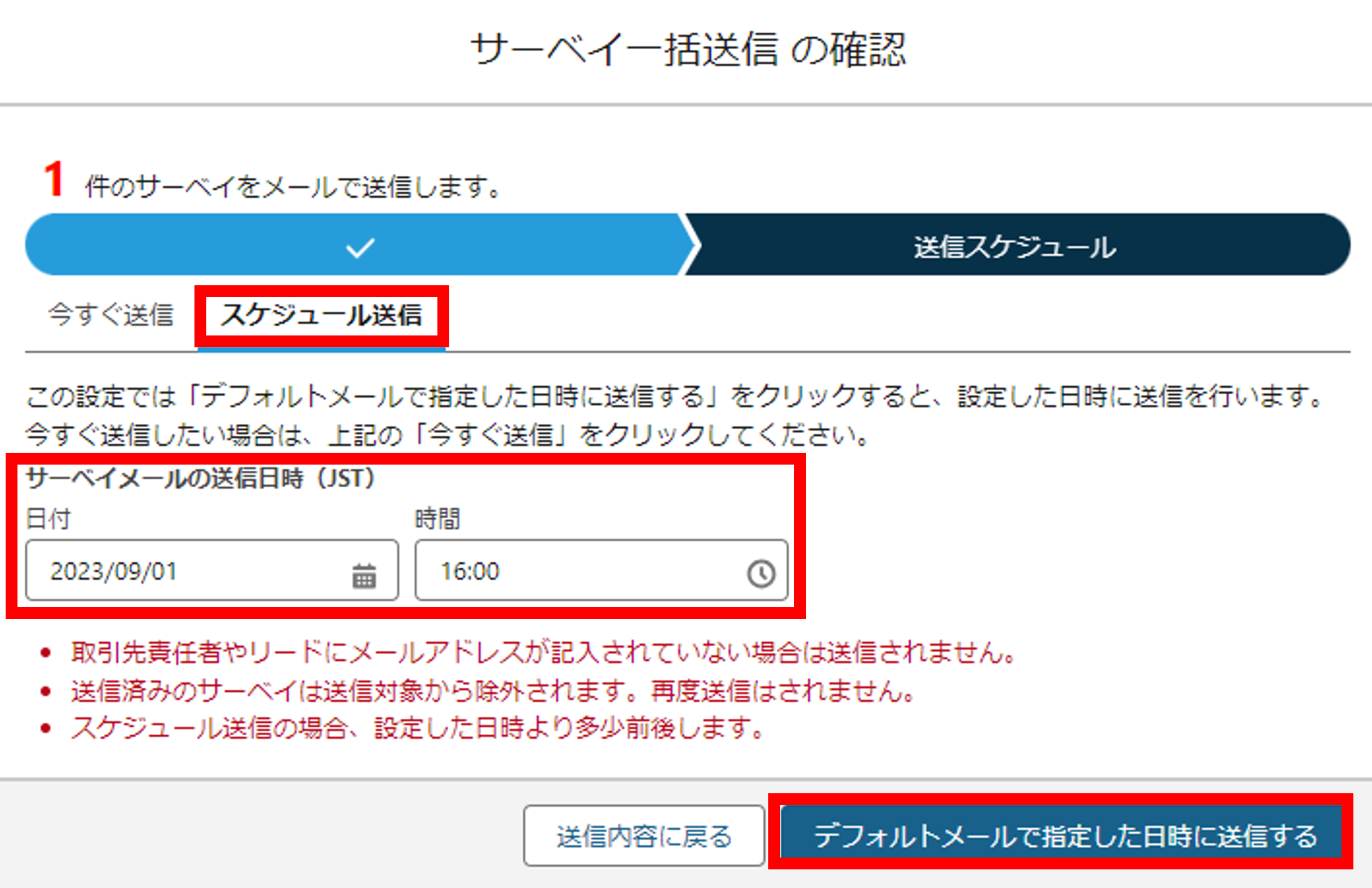
送信の取り消し手順
「スケジュール送信」で設定した一括送信予約は取り消すことができます。
- SalesforceのRyple Surveyアプリを開きます。
- [キャンペーン]タブで、サーベイの送信取り消しを行いたいキャンペーンをクリックします。
- [RypleSurvey設定]で[送信予約一覧]をクリックします。
- 送信予定日時の右側にある[▼]マークをクリックします。
- 削除 をクリックし、一括送信予約を削除します。
